How to Rename a Column in Google Sheets: A Step-by-Step Guide
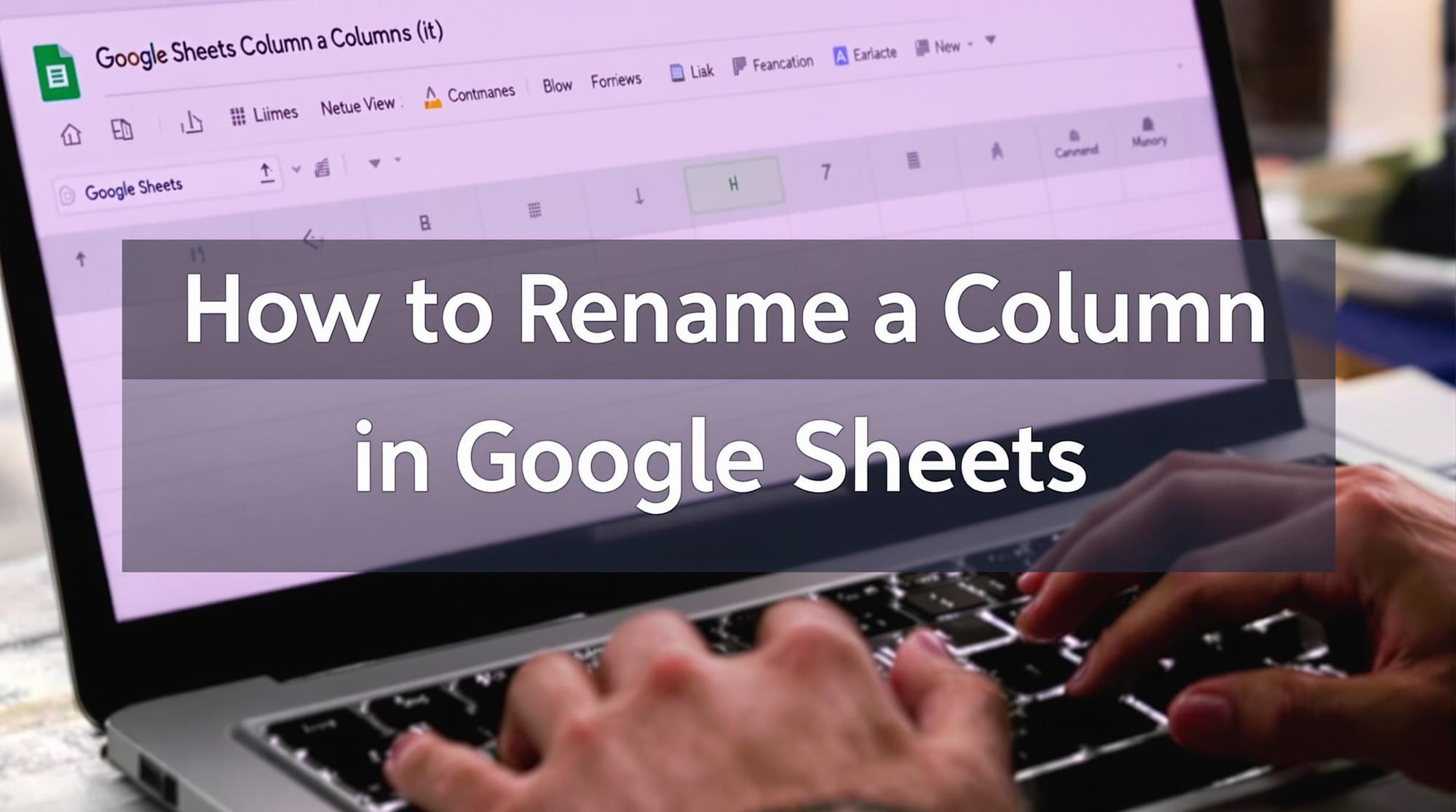
Working with data in Google Sheets? Clear, concise, and consistent column names are absolutely essential. They're not just labels; they're the foundation of a well-organized, easily understandable, and efficiently functioning spreadsheet. This comprehensive guide will transform you from a beginner to a column-renaming pro, covering everything from basic techniques to advanced strategies, including leveraging AI-powered tools.
Why Column Names Matter: The Foundation of Spreadsheet Sanity
Think of your column headers as the DNA of your data. They dictate how you (and others) interpret, interact with, and analyze your information. Here's why getting them right is non-negotiable:
- Instant Clarity: "Q4_2024_Revenue" is infinitely better than "Column C". Descriptive names eliminate guesswork, allowing anyone to instantly grasp the data's meaning. This is a major time saver.
- Formula Intelligibility: Formulas referencing named ranges (e.g.,
=SUM(Total_Sales)) are far easier to understand and debug than those using generic column letters (e.g.,=SUM(C:C)). This reduces errors significantly. - Seamless Collaboration: In shared spreadsheets, clear column names are crucial for preventing misinterpretations and maintaining data integrity. They ensure everyone is on the same page, minimizing confusion and costly mistakes.
- Powerful Data Analysis: Pivot tables, filters, and other analytical tools in Google Sheets rely on well-defined headers. Accurate names ensure your analysis is accurate and meaningful.
- Future-Proofing: A well-structured spreadsheet with clear column names is easier to maintain, update, and expand in the future. It's an investment in long-term usability.
Methods for Renaming Columns: From Basic to Advanced
Google Sheets offers multiple approaches to renaming columns, each with its own advantages. Let's explore them in detail:
Method 1: The Direct Approach - Editing the Header Cell
This is the simplest and most common method, perfect for quick changes.
- Step 1: Open Your Spreadsheet:
- Launch your Google Sheet. Make sure the header row (typically Row 1) is visible.
- Step 2: Select the Header Cell:
- Single-click the cell at the very top of the column you want to rename (e.g.,
A1for Column A).
- Single-click the cell at the very top of the column you want to rename (e.g.,
- Step 3: Edit the Name:
- Double-click the cell.
- Or single click the cell, and edit in the formula bar.
- Type your new, descriptive column name (e.g., "Client_Name", "Purchase_Date").
- Step 4: Confirm:
- Press
Enteror click outside the cell. The column now displays the new name.
- Press
Important Note: This method is primarily visual. Formulas that reference the column by its letter (e.g., A:A) will not automatically update.
Method 2: Named Ranges - The Power User's Choice
Named ranges are a game-changer for complex spreadsheets and formulas. They provide dynamic references that automatically adjust if you insert or delete columns.
- Step 1: Select the Entire Column:
- Click the column letter (e.g.,
B) at the top of the sheet to select the whole column.
- Click the column letter (e.g.,
- Step 2: Access Named Ranges:
- Go to
Data>Named ranges. A sidebar will appear on the right.
- Go to
- Step 3: Define Your Range:
- In the "Name" field, enter a descriptive name (e.g., "Product_Inventory", "Customer_Emails").
- Best practice: Use underscores instead of spaces and avoid special characters.
- The "Range" field will usually auto-populate (e.g.,
Sheet1!B:B).
- Step 4: Save the Named Range:
- Click
Done.
- Click
- Step 5: Use Named Ranges in Formulas:
- Now, instead of
B:B, you can use your named range in formulas:=AVERAGE(Product_Inventory). - This makes formulas more readable and resilient to changes in column order.
- Now, instead of
Key Benefit: If you insert a new column before "ProductInventory", your formulas will _still work correctly because they reference the named range, not the column letter.
Method 3: Creating a Header Row (If You Don't Have One)
If your spreadsheet lacks a header row, you need to add one.
- Step 1: Insert a Row:
- Right-click on the row number where you want the header (usually Row 1).
- Select
Insert 1 row above.
- Step 2: Add Your Column Names:
- In the newly inserted row, type your descriptive column headers into the appropriate cells (e.g.,
A1,B1,C1, etc.).
- In the newly inserted row, type your descriptive column headers into the appropriate cells (e.g.,
- Step 3: Freeze the Header Row (Essential!):
- Go to
View>Freeze>1 row. - This keeps your header row visible as you scroll down, which is crucial for usability.
- Go to
- Step 4: Make the Header Row stand out:
- Select the entire row.
- Click the B in the formatting toolbar for Bold.
- Add a background color to the row using the paint bucket.
Column Naming Best Practices: The Rules of the Game
To maximize the effectiveness of your column names, follow these guidelines:
- Be Specific and Descriptive:
- Bad: "Data", "Info", "Column1"
- Good: "Q3_2024_Expenses", "Customer_Contact_Phone", "Order_Ship_Date"
- Consistency is King:
- Choose a naming convention and stick to it throughout your spreadsheet.
- Common options:
snake_case:customer_name(lowercase with underscores)CamelCase:CustomerName(first letter of each word capitalized)Title Case:Customer Name(each word capitalized)
- Avoid Special Characters and Spaces:
- Stick to letters, numbers, and underscores.
- Symbols like
/,#,$, etc., can cause problems in formulas.
- Keep it Concise (But Clear):
- Avoid excessively long names that clutter the sheet.
- Use abbreviations if they are universally understood within your context (e.g., "Est_Deliv_Date" for "Estimated Delivery Date").
- Use a Consistent Date Format:
- If you have date columns, ensure they use a consistent format (e.g., YYYY-MM-DD) to avoid confusion.
Level Up: AI-Powered Spreadsheet Management with Tools Like Chatsheet.com
While Google Sheets' built-in features are powerful, AI tools can take your spreadsheet management to the next level. Chatsheet.com (and similar platforms) offer capabilities that can dramatically streamline your workflow:
How AI Can Help:
- AI PDF Extraction:
- Instead of reading and comparing PDF's by hand, Chatsheet's AI can take 10's or even 100's of PDF's and read them for you. Chatsheet and automatically extract CSV's, summarize, or compare them in seconds.
- ChatGPT Automation:
- Instead of submitting the same prompt to ChatGPT over and over again, you can write a prompt once and run ChatGPT and many other AI's over all your data, all in a handy spreadsheet interface.
- AI Workflow Automation:
- Do you have a repetitive workflow that's slowing down your business? This is perfect for Chatsheet AI. You can simply describe the task to Chatsheet's AI and let it fully automate your workflow.
- AI Content Writer:
- Are you in charge of writing blog posts or emails every week? Instead of writing all of these by hand or using ChatGPT over and over, let Chatsheet write all your content all at once. Write your prompt, just click "Run", and see hundreds of blog posts or emails written all at once.
Conclusion: Become a Spreadsheet Master
Renaming columns in Google Sheets is a fundamental skill that has a massive impact on the clarity, usability, and efficiency of your spreadsheets. By mastering the techniques outlined in this guide, and considering the power of AI-driven tools, you'll be well on your way to creating spreadsheets that are not only functional but also a pleasure to work with. This will save time and resources.
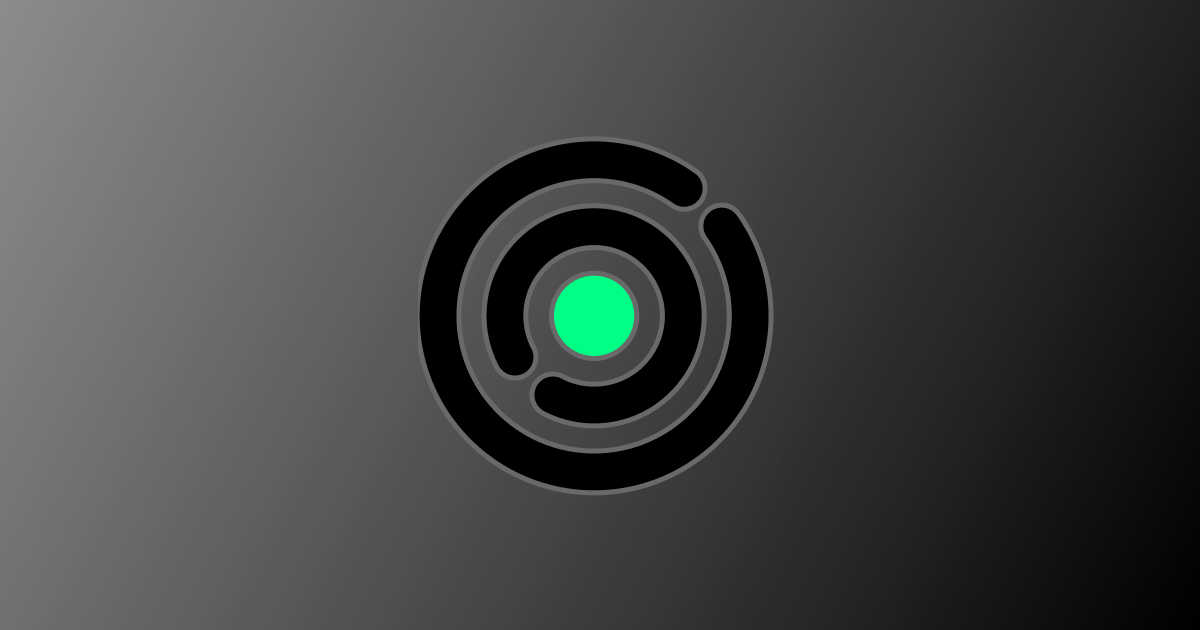
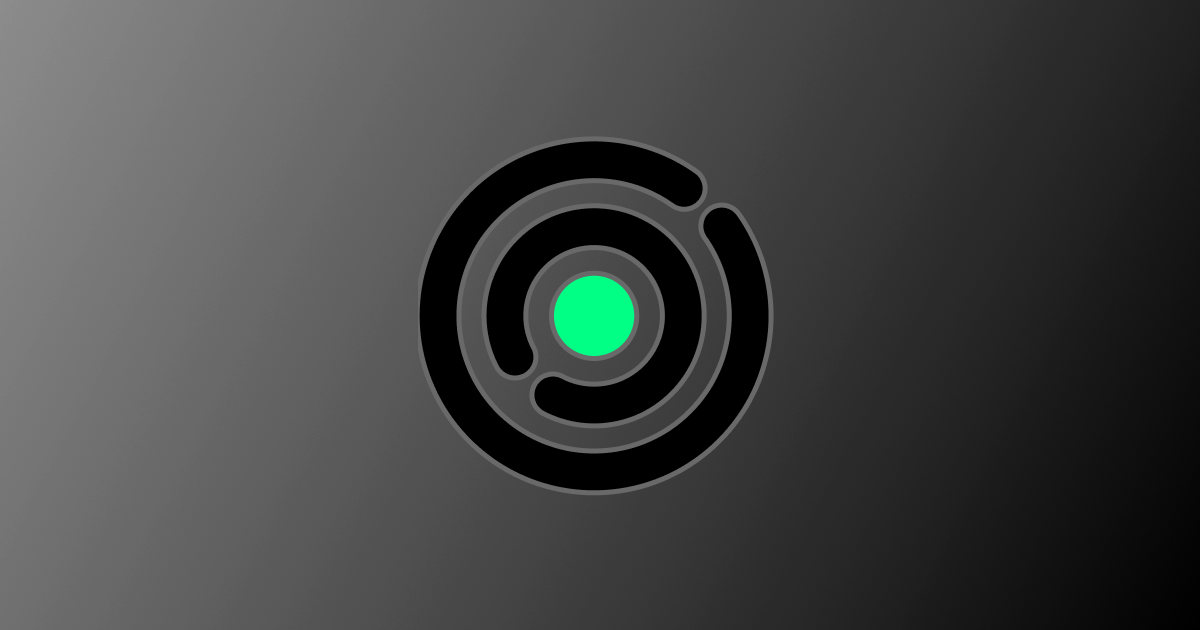
Kirill Ragozin • 04 Jun 2025
Welcome to AI-assisted sales development! This quick lesson covers the basics you need to get started. What Is AI-Assisted SDR? AI-assisted SDR means using artificial intelligence to: * Find better prospects faster * Research companies automatically * Write personalized emails at scale * Track what works and optimize Why It Matters Traditional SDRs spend 80% of their time on manual tasks: * Researching prospects one by one * Writing individual emails * Updating CRM records * F
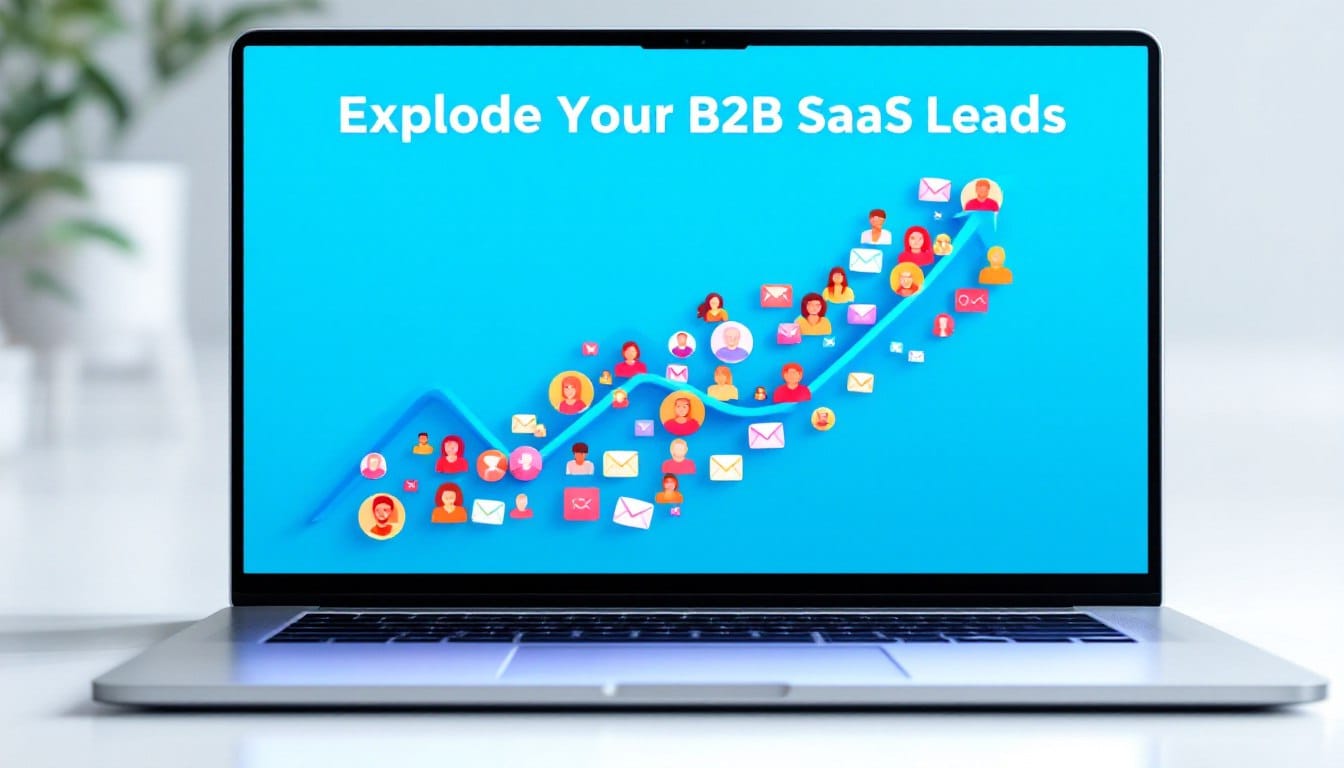
Anson Hwang • 04 Feb 2025
Generating leads for a B2B SaaS or enterprise software business can be challenging, especially if you rely only on traditional outbound tactics.

Anson Hwang • 22 Jan 2025
Seeking angel investors? Learn how to find the right investors for your startup and secure funding. Get expert tips & strategies now.
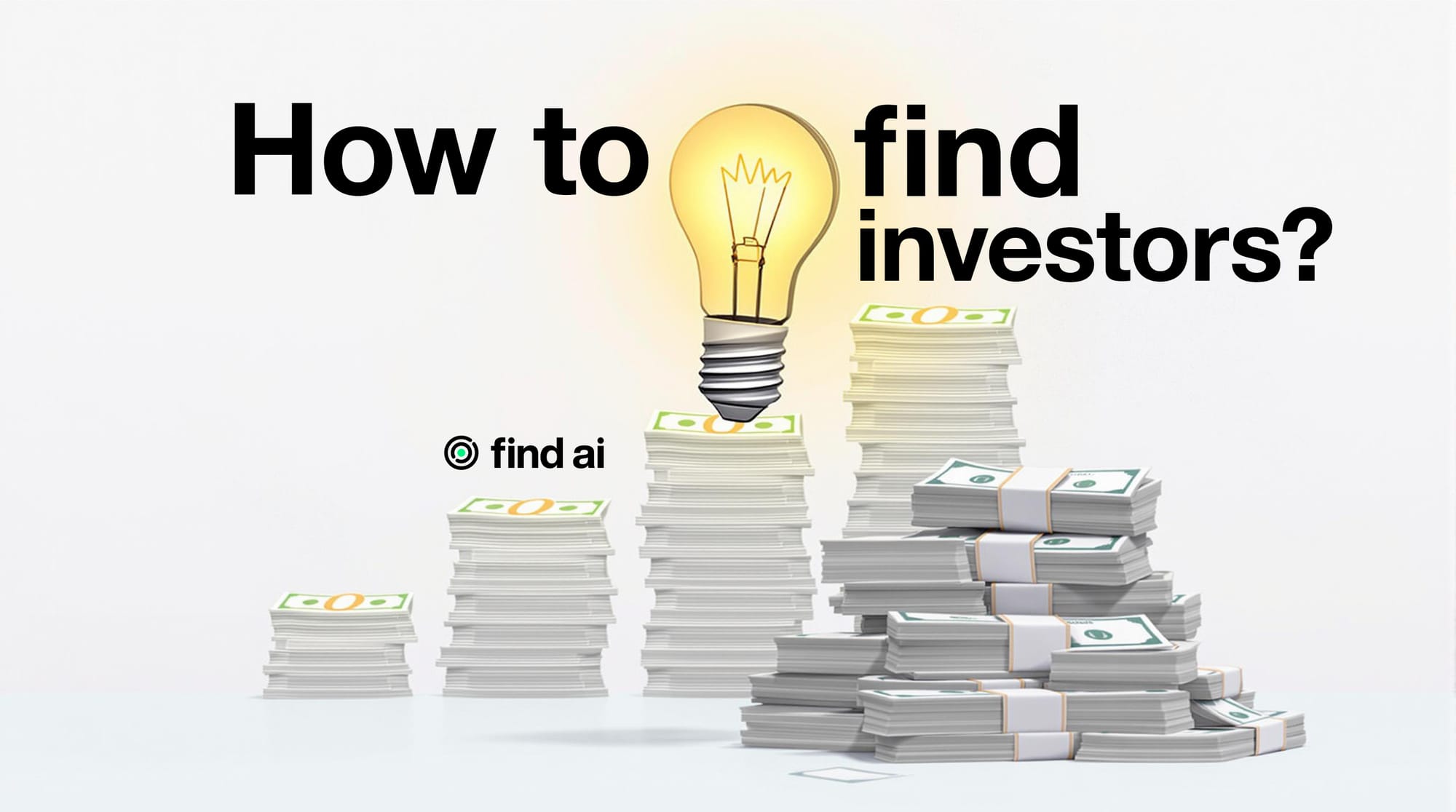
Anson Hwang • 15 Jan 2025
Discover how AI is effectively used in lead generation. Uncover what AI lead generation is, why it matters & how it can take your business to the next level.